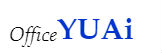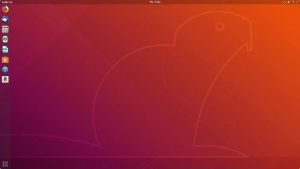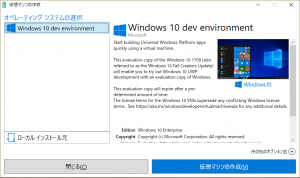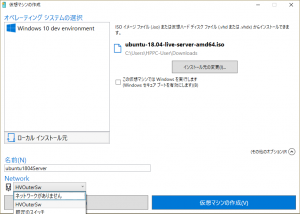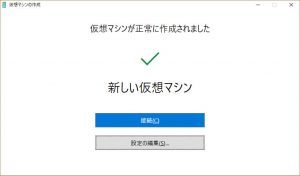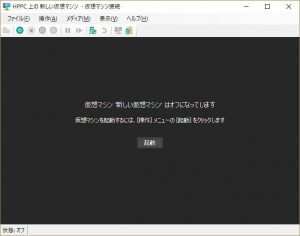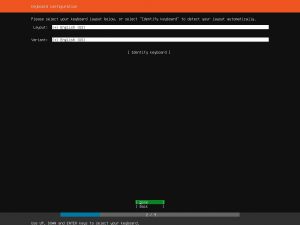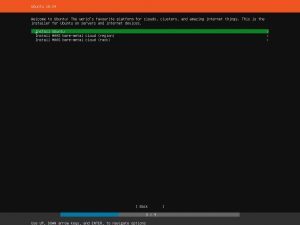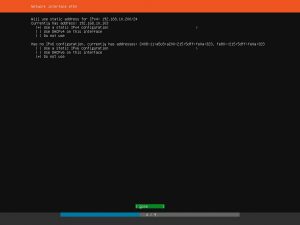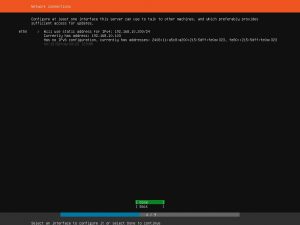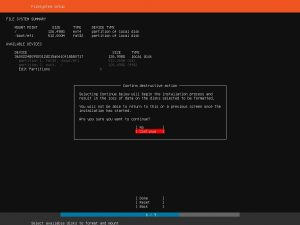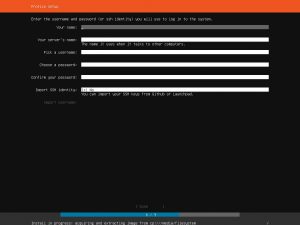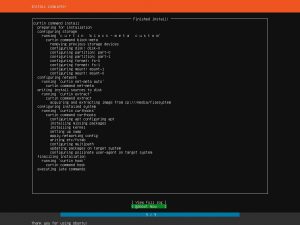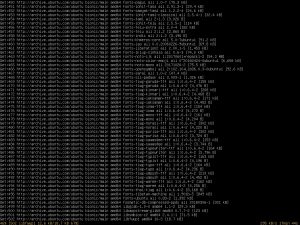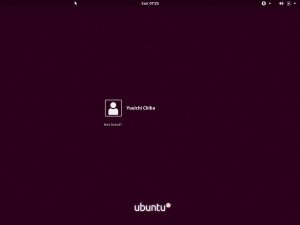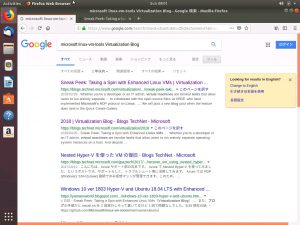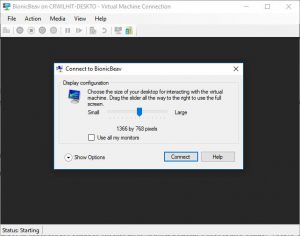構成
| OS | Windows10 Pro | 1803 |
| ubuntu | 18.04 | Server |
準備作業
ISOイメージのダウンロード
本家ダウjロードサイトから” ubuntu-18.04-live-server-amd64.iso ”をダウウンロードします。
Hyper-Vで仮想マシンを作成する
現在のHyper-vマネージャでは、”クイック作成”というメニューが新しく追加されています。
ローカルインストール元を選択し、前項でダウンロードしたisoファイルを選択します。
OSがWindowsではないので、”セキュアブート”のチェックボックスをOffにします。
その他のオプションを表示し、マシン名を入力し、仮想スイッチを指定します。
”仮想マシンのインストール”を実行します。
”接続”を選択します。
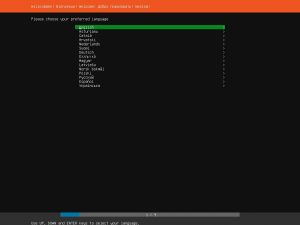
言語の設定は、デスクトップをインストールしてから行うので、デフォルトのままでインストール作業を進めます。
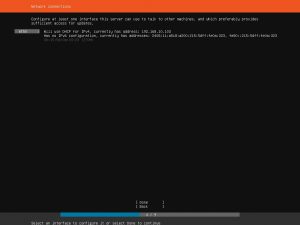
ここでは、固定IPにするため”eth0”にカーソルを移動してリターンキーを押します。
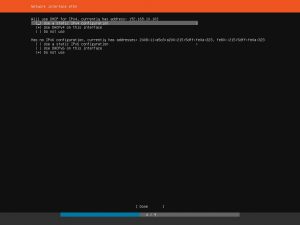
“Use a static IPV4 configuration”でリターンキーを押します。
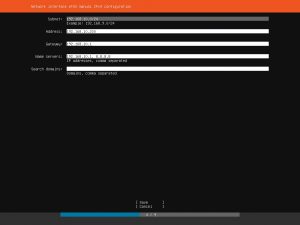
上記のように、自分の環境に合わせ入力し、”Save”にカーソル移動してリターンキーを押します。
その後、デフォルトのまま進みます。
これで、再起動すれば仮想マシンの作成は終了です。
デスクトップ環境のインストール
普段は、Windows環境で仕事を行っているため”Linux”は慣れていません。
そこでデスクトップ環境をインストールすることにします。
sudo apt update
sudo apt upgrade
sudo apt install ubuntu-desktopこの作業は、おおよそ1時間ほどかかります。
お茶でも飲んでゆっくり待ちます。
再起動した画面です。
Linux-VM-Toolsのインストール
このままHyper-Vの仮想マシンとして使うには多少不便さが出てきます。
特に、画面解像度やクリップボードの共有がないのが不便です。
これを解決してくれるのが”Linux-VM-Tools”です。
これは、Microsoftが提供する最新のツールです。
FireFoxを起動して、検索キーワードに”Microsoft linux-vm-tools Virtualization Blog”と入れて検索してください。
が見つかります。
Tutorialにある手続きを行いますが、このブログで述べられているのは”ubuntu16.04”用なので以下のように行います。
git clone https://github.com/Microsoft/linux-vm-tools.git ~/linux-vm-tools
cd ~/linux-vm-tools/ubuntu/18.04/
sudo chmod +x install.sh
sudo ./install.shこれが済んだら、ホストのWindowsマシンに戻り、WindowsPowerShell(管理者用)を立ち上げ
Set-VM -VMName <your_vm_name> -EnhancedSessionTransportType HvSocketを実行し、仮想マシンを再起動します。
Windowsの仮想マシンと同じように解像度の指定やローカルリソースの指定ができるようになり、クリップボードの共有も可能になります。
現状でのlinux-vm-toolsの問題点
linux-vm-toolsを導入すると、一度日本語環境に設定しても再起動すると英語環境に戻ってしまいます。
何度か再起動していると、そのうち日本語環境に戻るようです。