環境
| OS | ubuntu Server 18.04 | Ddesktop |
| 参考にしたサイト | http://ubuntuhandbook.org/index.php/2018/05/vs-code-1-23-released-install-ubuntu-18-04/ |
前回windows10proのHyper-Vの仮想マシンとしてインストールしたubuntu18.04Serverにデスクトップ環境をインストールした。
今回は、その仮想マシンに”Microsoft Visual Studio Code(以下VSCode)“をインストールします。
VSCodeとは
Microsoftが提供するクロスプラットフォームな高機能エディタです。
- クロスプラットフォーム
- 軽量/高速
- デバッグ機能を内蔵
- 標準で多数の言語をサポート
- IntelliSenseサポート
- Git機能サポート
- 拡張機能によるVS Code自体の機能や操作性の向上
ターミナル機能を内蔵しており、WindowsであればPowerShell・コマンドプロンプト、LinuxであればbashがVSCode内から起動できます。
VSCodeは単なるエディタというよりは簡単なIDEの機能を持ち合わせています。
ダウンロードとインストール
ダウンロードセンターから”.dev”版をダウンロードします。
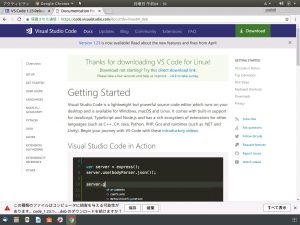
左下の”保存”ボタンをクリックして保存します。
保存先は、”~/Downloads/code_1.23.1-1525968403_amd64.deb”となります。
ターミナルを起動して、以下を実行します。
sudo dpkg -i ~/Downloads/code_*.deb; sudo apt -f install続いて、レポジトリを作成するために以下のコマンドを打ちます。
sudo sh -c 'echo "deb [arch=amd64] https://packages.microsoft.com/repos/vscode stable main" > /etc/apt/sources.list.d/vscode.list'リポジトリキーをダウンロードしてインストールします。
curl https://packages.microsoft.com/keys/microsoft.asc | gpg --dearmor > microsoft.gpg
sudo mv microsoft.gpg /etc/apt/trusted.gpg.d/microsoft.gpgこれで終了です。
VSCodeのアンインストール
インストールしたVSCodeをアンインストールするには、以下のコマンドを実行します。
sudo apt-get remove --autoremove code
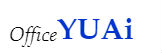


Pingback: ubuntu18.04にインストールしたVSCodeでXDebugを有効にする | Office YUAi Site